案 例:用ps中的通道混合器给图片调整颜色的操作步骤。
下面看一下操作步骤。
(1)在photoshop软件中,我打开了自己画的一张图,这张图的背景已经调成了黄颜色。
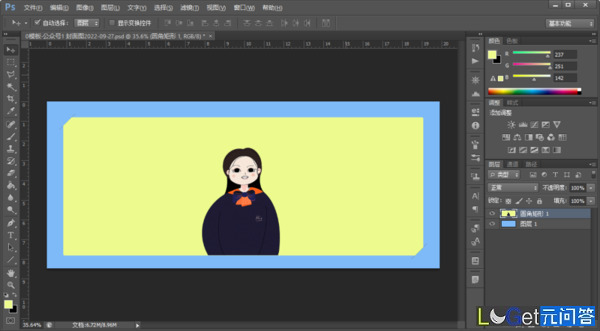
(2)我们点击上方的【图层】,点击【新建调整图层】,选择【自然饱和度】。
(3)我们调整一下图片的饱和度的参数,让它变得自然点。
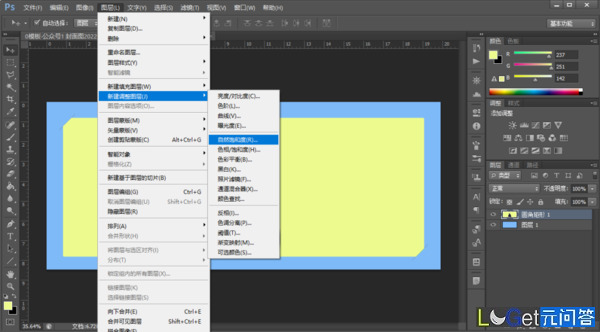
(4)调整完【自然饱和度】后,我们给这个图层建立一个【剪贴蒙版】。
(5)我们再点击上方的【图层】,点击【新建调整图层】,选择【通道混合器】。
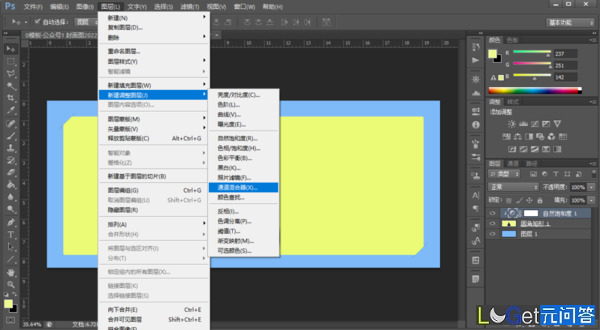
(6)我们调整一下图片的各种颜色的参数,让它变得偏绿色一些。
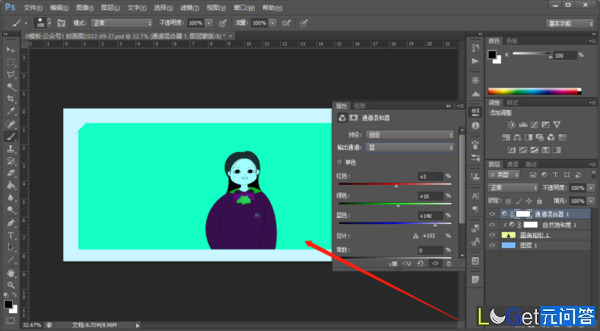
(7)同样的,用【通道混合器】调整完颜色后,我们给这个图层建立一个【剪贴蒙版】。
(8)我们再给这个图层建立一个蒙版,用画笔工具涂抹蒙版,将面部的部分涂抹出来,显示出原来的颜色。这样,就简单地调整完颜色了。
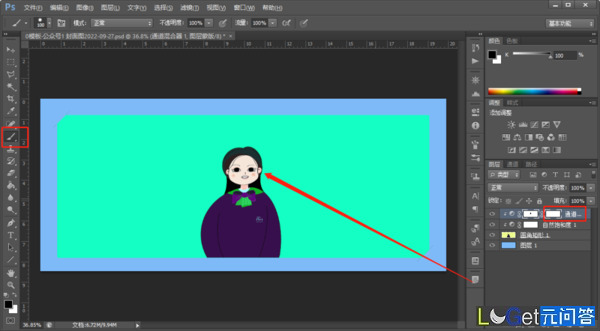
我们使用ps中的通道混合器功能,结合其他功能,可以设计出你想要的图片。