(1)我们先在photoshop软件打开一张需要做【拼图效果】的图片。
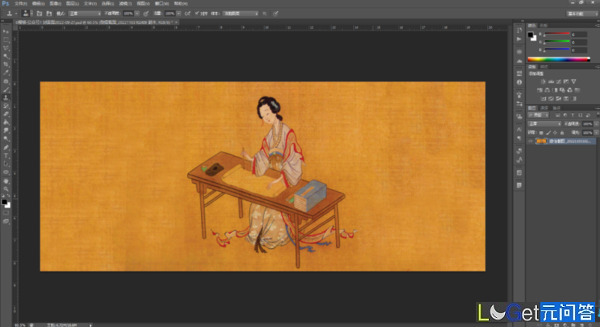
(2)我们再在photoshop软件中,【新建】一个透明的正方形画布。
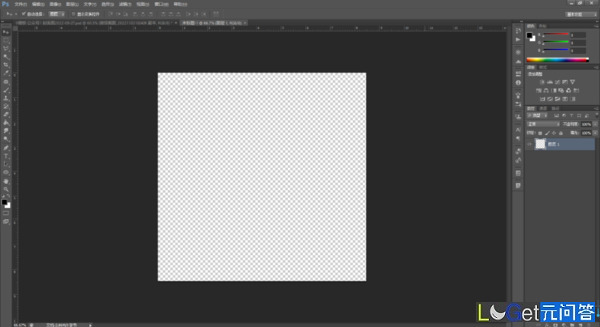
(3)我们使用参考线在正方形画布中间隔开一个【十字形】,用【矩形选框】工具在正方形中框选出一个小正方形,填充为黑色。
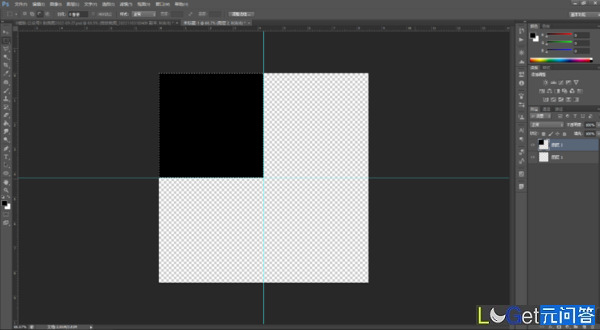
(4)我们用【椭圆形选框】工具在正方形的右侧边线的中心位置画出一个黑色圆形,在正方形下方边线的中心位置,用【椭圆形选框】删除一部分。这样就做出了一块拼图的效果。
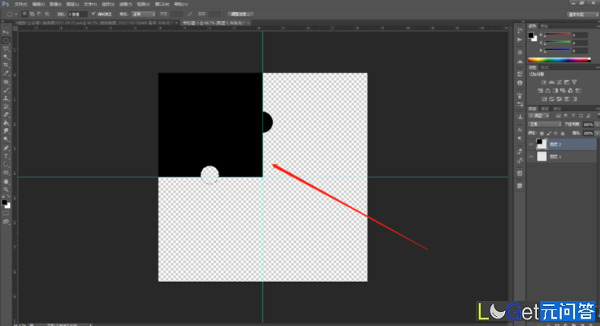
(5)我们用【ctrl+j】复制一个图层,按【ctrl+t】进行自由变换,将复制的小拼图【水平翻转】,移到对角位置。
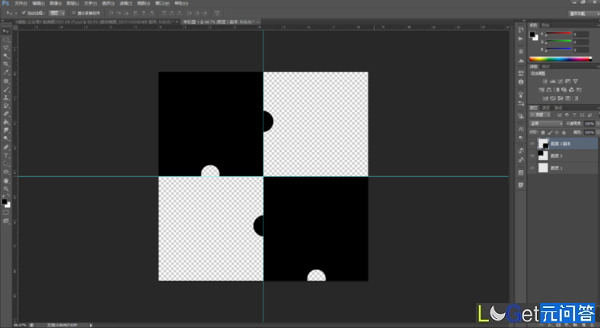
(6)我们按【ctrl+e】合并两个小拼图后,选择【编辑】-【定义图案】,然后点击【确定】。
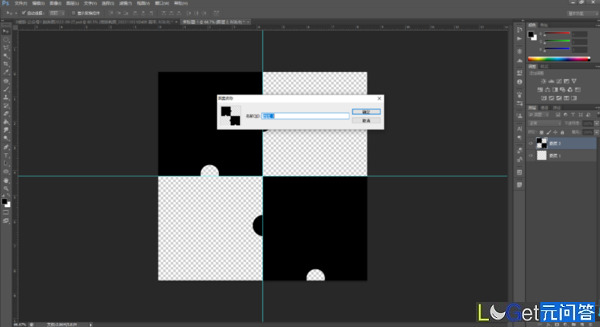
(7)我们回到最开始打开的图片中,新建一个空白图层,填充【图案】为刚刚定义的拼图图案。
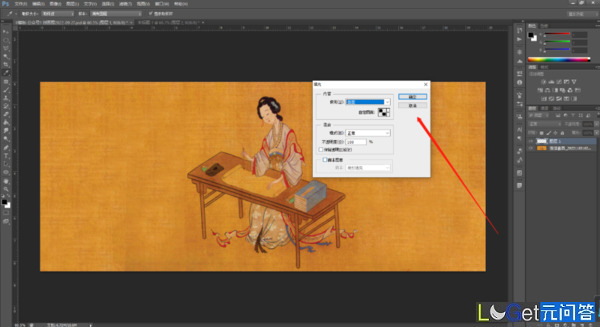
(8)我们将填充的不透明度选为0。
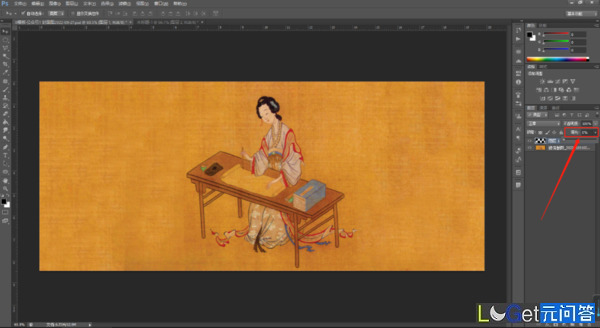
(9)我们设置【图层样式】中的【斜面和浮雕】还有【描边】,适当调整参数。
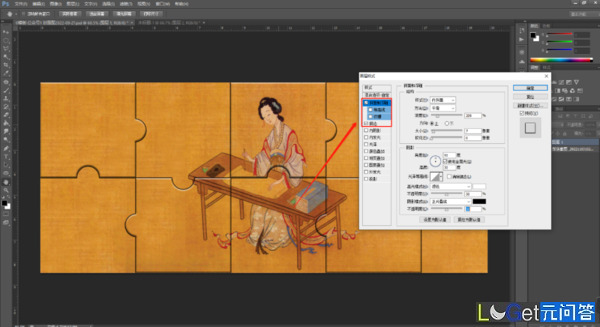
(10)调整好后,图片的拼图效果就完成了。
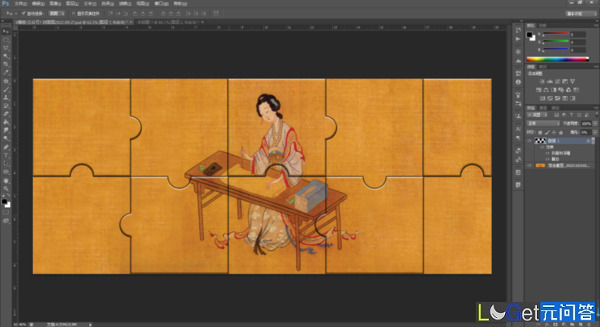
在上面的案例中,重点是学会制作拼图图案,以及设置图层样式的方法。