在photoshop软件中,通道缩略图的大小默认是最小的,但其实,我们也可以把它调大。下面介绍调整“通道缩略图大小”的两种方法。
(1)我们打开photoshop软件,新建一个空白图层,用画笔随意画一些红色的花朵图案。
![PS基础知识:调整 通道缩略图大小 的两种方法]()
(2)我们在photoshop软件中,点击画布右侧【通道】,可以看到【通道】里包括rgb、红、绿、蓝通道,通道的缩略图默认是小的。
![PS基础知识:调整 通道缩略图大小 的两种方法]()
(3)我们用鼠标右键点击【通道】下方的空白处,可以看到弹出无、小、中、大这几个选项。我们可以直接选择大或中,来调整缩略图大小。
![PS基础知识:调整 通道缩略图大小 的两种方法]()
(4)另一种修改通道缩略图大小的方法,是点击右侧倒三角,选择【面板选项】。
![PS基础知识:调整 通道缩略图大小 的两种方法]()
(5)可以在通道面板选项里,来调整缩略图大小。
![PS基础知识:调整 通道缩略图大小 的两种方法]()
(6)调整“通道缩略图大小”的两种方法都很简单,调整后可以方便我们观察通道。另外,我们可以通过通道右侧提示的快捷键来快速查看通道。
![PS基础知识:调整 通道缩略图大小 的两种方法]()
在学习photoshop软件设计图片时,掌握基础知识能够提供我们的工作效率。上面的案例中,重点了解的是调整“通道缩略图大小”的方法。
(1)我们打开photoshop软件,新建一个空白图层,用画笔随意画一些红色的花朵图案。
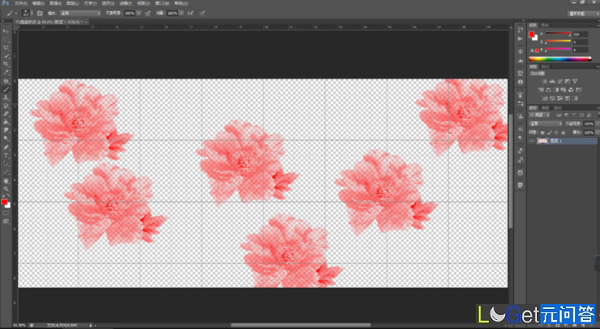
(2)我们在photoshop软件中,点击画布右侧【通道】,可以看到【通道】里包括rgb、红、绿、蓝通道,通道的缩略图默认是小的。
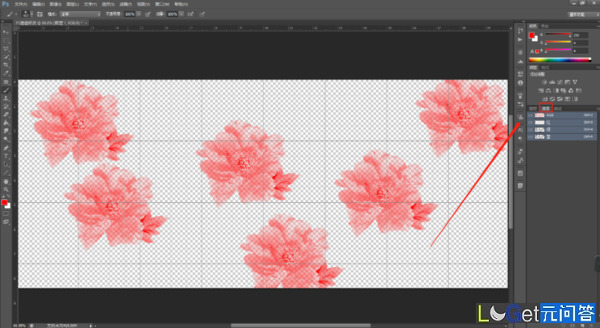
(3)我们用鼠标右键点击【通道】下方的空白处,可以看到弹出无、小、中、大这几个选项。我们可以直接选择大或中,来调整缩略图大小。
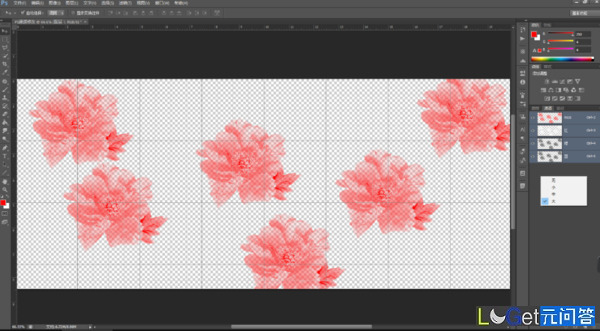
(4)另一种修改通道缩略图大小的方法,是点击右侧倒三角,选择【面板选项】。
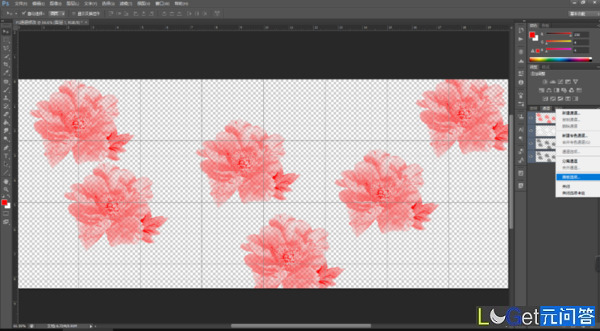
(5)可以在通道面板选项里,来调整缩略图大小。
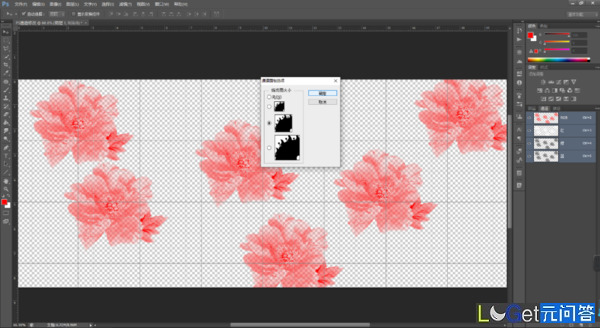
(6)调整“通道缩略图大小”的两种方法都很简单,调整后可以方便我们观察通道。另外,我们可以通过通道右侧提示的快捷键来快速查看通道。

在学习photoshop软件设计图片时,掌握基础知识能够提供我们的工作效率。上面的案例中,重点了解的是调整“通道缩略图大小”的方法。