我们在给图片调宽度时,直接拉伸,会把图片的所有元素一起拉宽。对于背景相对简单的图片来说,有一种相对简单的有趣方法,可以在拉伸图片时主体不变形。下面介绍“拉伸不变”主体的简单操作。
(1)在photoshop软件建好的长方形画布中,【置入】一张有人物和简单背景的图片,【ctrl+j】复制一层。
![PS有趣方法: 拉伸不变 主体的简单操作]()
(2)隐藏上层图层,将下面的图层直接按【ctrl+t】,可以看到图片虽然拉伸变宽了,但是人物形态也变宽了。
![PS有趣方法: 拉伸不变 主体的简单操作]()
(3)隐藏下方图层,在上方图层用【矩形选框】工具框选人物,右击,选择【存储】,随意写个名称。
![PS有趣方法: 拉伸不变 主体的简单操作]()
(4)选择上方菜单栏中的【编辑】-【内容识别比例】。
![PS有趣方法: 拉伸不变 主体的简单操作]()
(5)按住【alt】往外拉伸,可以发现人物主体部分几乎没变形。
![PS有趣方法: 拉伸不变 主体的简单操作]()
(6)看一下对比效果,可以看到两种拉伸方法的区别很明显。
![PS有趣方法: 拉伸不变 主体的简单操作]()
在上面的案例中,重点是学会使用【选择主体部分】并【存储选区】。通过这个方法,可以给背景相对简单的图片直接进行拉伸。
photoshop软件的功能很强大,有很多是我们在生活中能够用到的。学习ps,很简单。我们后续继续分享一些实用案例,共同学习。
(1)在photoshop软件建好的长方形画布中,【置入】一张有人物和简单背景的图片,【ctrl+j】复制一层。
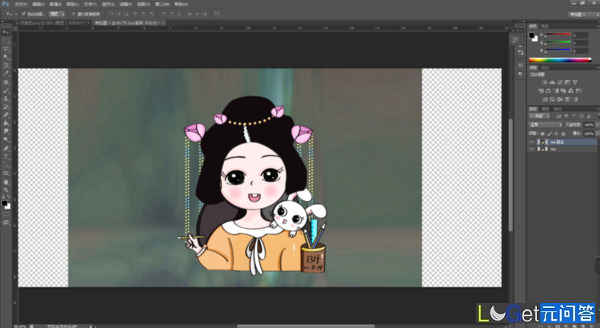
(2)隐藏上层图层,将下面的图层直接按【ctrl+t】,可以看到图片虽然拉伸变宽了,但是人物形态也变宽了。
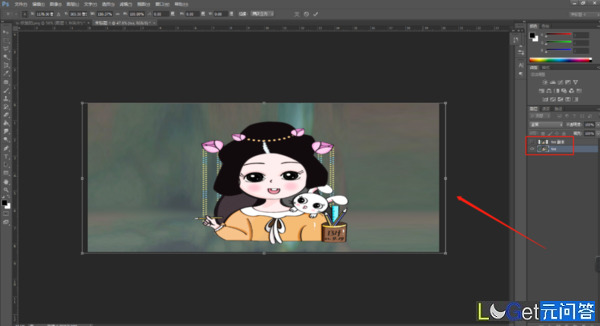
(3)隐藏下方图层,在上方图层用【矩形选框】工具框选人物,右击,选择【存储】,随意写个名称。
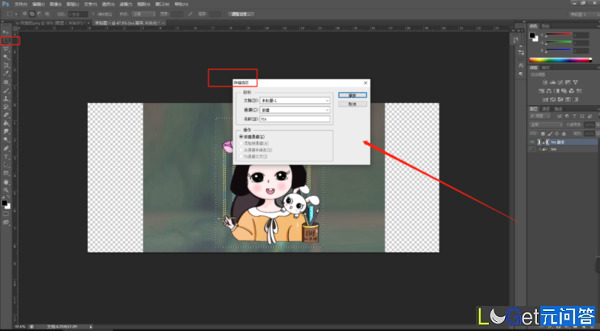
(4)选择上方菜单栏中的【编辑】-【内容识别比例】。
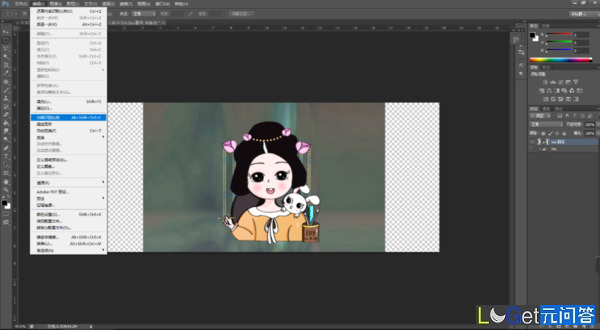
(5)按住【alt】往外拉伸,可以发现人物主体部分几乎没变形。
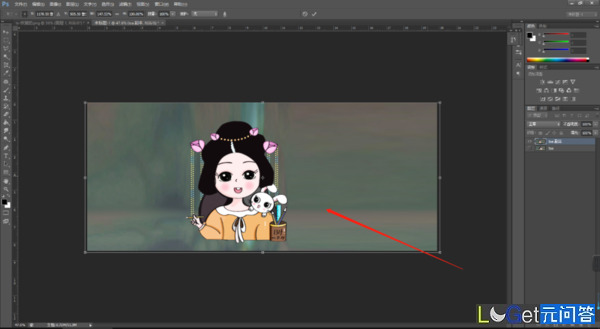
(6)看一下对比效果,可以看到两种拉伸方法的区别很明显。
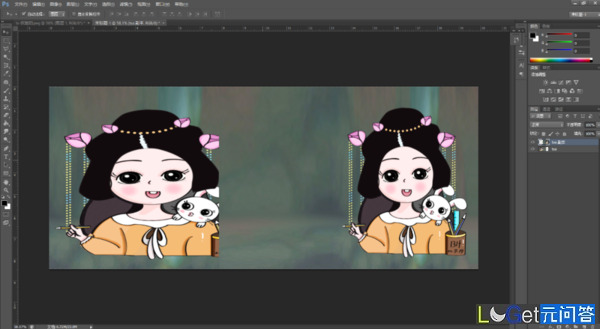
在上面的案例中,重点是学会使用【选择主体部分】并【存储选区】。通过这个方法,可以给背景相对简单的图片直接进行拉伸。
photoshop软件的功能很强大,有很多是我们在生活中能够用到的。学习ps,很简单。我们后续继续分享一些实用案例,共同学习。